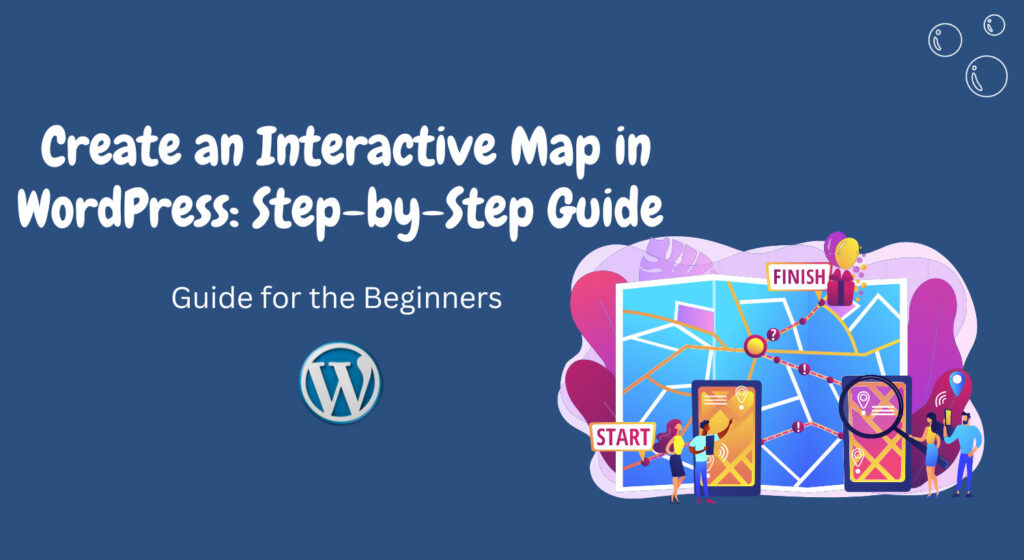Are you looking to add an interactive map to your WordPress website?
Interactive maps are an excellent way to engage your audience and provide valuable information in a visually appealing manner.
Whether you want to display the location of your business, highlight important landmarks, or showcase geographical data, creating an interactive map can enhance the user experience on your website.
In this step-by-step guide, we will walk you through the process of creating an interactive map in WordPress.
Table of Contents
- Introduction
- Choosing the Right Plugin
- Installing the Plugin
- Configuring Plugin Settings
- Collecting Map Data
- Adding the Map to Your Page
- Customizing the Map Style
- Adding Interactivity Features
- Testing the Interactive Map
- Optimizing for Mobile Devices
- Troubleshooting Common Issues
- Enhancing User Experience
- Keeping Your Map Updated
- Best Practices for Interactive Maps
- Conclusion
Introduction
Interactive maps provide a dynamic and engaging way to showcase geographic information on your WordPress website.
They enable users to interact with the map, zoom in and out, and explore various locations.
Whether you’re a travel blogger, a business owner, or someone who wants to present data visually, creating an interactive map can be a game-changer.
Choosing the Right Plugin
To create an interactive map in WordPress, you’ll need a reliable plugin.
There are several plugins available, such as “MapPress Easy Google Maps,” “WP Google Maps,” and “Leaflet Maps Marker.”
Each plugin comes with its own features and capabilities, so choose the one that aligns with your requirements.
Installing the Plugin
After selecting the plugin, install and activate it from your WordPress dashboard.
Go to the “Plugins” section, click on “Add New,” and then search for the chosen plugin.
Once you’ve found it, click “Install Now” and then “Activate.”
Configuring Plugin Settings
Once the plugin is activated, navigate to its settings to configure the map’s general settings.
You can set default map locations, adjust zoom levels, and choose map types (such as terrain, satellite, or hybrid).
Collecting Map Data
Gather the data you want to display on the interactive map.
This could be addresses, coordinates, or even custom markers.
Organize the data in a spreadsheet so that it’s easier to input into the plugin.
Adding the Map to Your Page
Create a new page or edit an existing one where you want to display the interactive map.
Use the plugin’s shortcode to embed the map on the page. The shortcode is usually provided in the plugin’s documentation.
Customizing the Map Style
Most plugins allow you to customize the map’s appearance to match your website’s design.
You can adjust colors, map pins, and info windows to ensure a cohesive look.
Adding Interactivity Features
Enhance the user experience by adding interactive features.
You can enable users to click on markers for more information, add tooltips, and create pop-up boxes with images and descriptions.
Testing the Interactive Map
Before publishing the page, thoroughly test the interactive map.
Check if all markers are accurately placed and if interactivity features function as expected.
Optimizing for Mobile Devices
Ensure that your interactive map is responsive and works well on mobile devices.
Many users access websites through their smartphones and tablets, so a seamless mobile experience is crucial.
Troubleshooting Common Issues
If you encounter any issues with your interactive map, such as markers not displaying correctly or the map not loading properly, refer to the plugin’s documentation or support resources for troubleshooting guidance.
Enhancing User Experience
Consider the user journey when interacting with the map. Make sure it’s intuitive, easy to navigate, and provides valuable information at a glance.
Keeping Your Map Updated
If your map displays changing information, such as events or store locations, make sure to update it regularly to provide accurate and current data to your users.
Best Practices for Interactive Maps
- Keep the map uncluttered and organized.
- Use clear and concise labels for markers.
- Opt for a responsive design for all devices.
- Regularly update map data and plugin for security.
- Test the map’s performance on various browsers.
Conclusion
Incorporating an interactive map into your WordPress website can significantly elevate the user experience and help you effectively convey geographical information.
By following this step-by-step guide, you’ll be able to create an engaging and informative interactive map that resonates with your audience.
FAQs
Can I use a free plugin to create an interactive map?
Yes, there are free plugins available that offer basic interactive map features. However, premium plugins often provide more customization options and advanced features.
Is it possible to add multiple maps on different pages?
Absolutely! You can add multiple interactive maps to different pages or posts on your WordPress website using the same plugin.
Do interactive maps slow down website loading times?
While interactive maps can add some additional loading time, a well-optimized plugin and proper caching can help mitigate any significant impact on loading speeds.
Can I customize the map’s color scheme to match my brand?
Yes, most interactive map plugins allow you to customize colors, map pins, and other elements to align with your brand’s color scheme.
Do I need coding skills to create an interactive map in WordPress?
No, you don’t need coding skills. Interactive map plugins offer user-friendly interfaces that make it easy to create and embed maps without any coding knowledge.