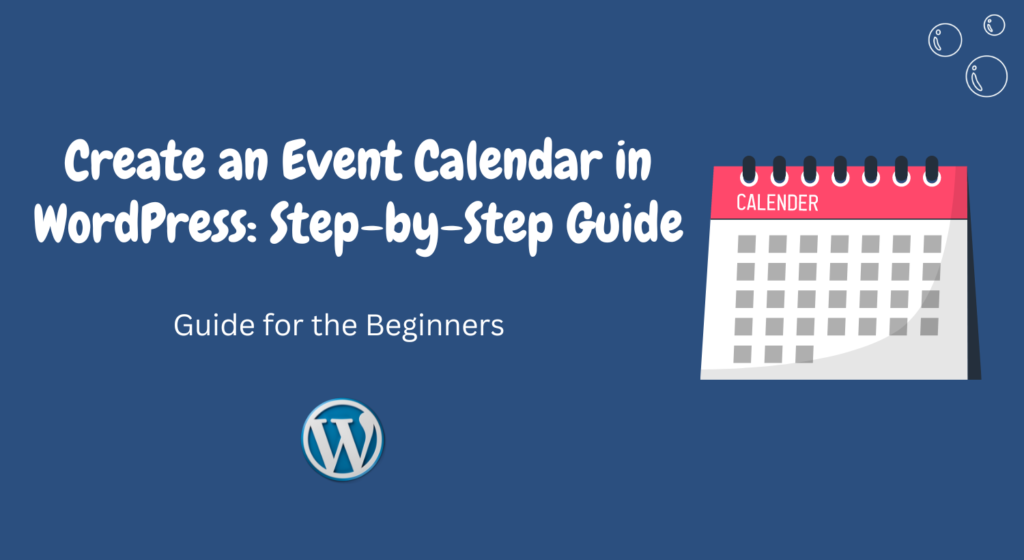Planning and managing events on your WordPress website can become a seamless experience with a well-organized event calendar.
Whether you’re scheduling business conferences, webinars, social gatherings, or any other events, having a user-friendly calendar can make all the difference.
In this step-by-step guide, we’ll walk you through the process of creating an event calendar on your WordPress site, ensuring you engage your audience and keep them informed about upcoming activities.
Table of Contents
- Introduction
- Choosing the Right Event Calendar Plugin
- Installing and Activating the Plugin
- Configuring General Calendar Settings
- Adding Your First Event
- Customizing Event Details
- Managing Event Categories and Tags
- Displaying the Event Calendar on Your Website
- Enabling User Registrations for Events
- Promoting Your Events
- Mobile Responsiveness and Optimization
- Integrating with Google Calendar
- Troubleshooting Common Issues
- Tracking and Analyzing Event Performance
- Conclusion
Introduction
An event calendar is an indispensable tool for keeping your audience updated on important dates and activities.
Whether you’re running a personal blog, an e-commerce site, or a community portal, a well-organized calendar adds a layer of professionalism and convenience to your website.
Choosing the Right Event Calendar Plugin
When it comes to creating an event calendar in WordPress, one of the key decisions you’ll need to make is selecting the right event calendar plugin.
With a wide array of options available, it’s essential to choose a plugin that aligns perfectly with your website’s needs and goals.
Here are some crucial factors to consider while making this decision:
- Features and Functionality: Different event calendar plugins offer varying features, such as recurring events, ticketing options, RSVP management, integration with Google Calendar, and more. Prioritize the features that are essential for your events, ensuring that the chosen plugin provides the necessary tools to create a comprehensive calendar.
- User-Friendly Interface: A user-friendly interface can greatly simplify the process of creating and managing events. Look for a plugin that offers an intuitive dashboard and a seamless experience for both administrators and users who view your calendar.
- Customization Options: Your website’s design and branding should extend to your event calendar. A good plugin will allow you to customize the calendar’s appearance to match your website’s look and feel. Consider plugins that offer various themes, color schemes, and layout options.
- Responsiveness: With the increasing use of mobile devices, having a responsive event calendar is essential. Ensure that the plugin you choose is mobile-friendly and displays well on different screen sizes.
- Integration with Other Plugins and Tools: If you’re using other plugins or tools on your WordPress site, compatibility is crucial. Check if the event calendar plugin integrates smoothly with other tools you rely on, such as email marketing services, social media sharing, or e-commerce platforms.
- Support and Updates: A reliable event calendar plugin should have an active support team and a history of regular updates. This ensures that any issues or bugs are addressed promptly, and the plugin remains compatible with the latest version of WordPress.
- Performance: A poorly coded plugin can slow down your website’s performance. Prioritize plugins that are optimized for speed and won’t negatively impact your site’s loading times.
- Reviews and Ratings: Take some time to read user reviews and ratings for the event calendar plugins you’re considering. Real-world experiences from other WordPress users can provide valuable insights into the strengths and weaknesses of each plugin.
- Documentation and Resources: A comprehensive plugin should have clear documentation and resources available. This can include tutorials, guides, and FAQs that make it easier for you to set up and use the event calendar effectively.
- Cost Considerations: While many event calendar plugins offer free versions, some advanced features might require a premium subscription. Evaluate the pricing structure and ensure that it fits within your budget while offering the features you need.
By carefully evaluating these factors, you can select an event calendar plugin that aligns with your WordPress site’s requirements, helping you create an engaging and organized calendar of events for your audience.
Installing and Activating the Plugin
- Log in to your WordPress dashboard.
- Navigate to the “Plugins” section and click “Add New.”
- Search for your chosen event calendar plugin.
- Click “Install Now” and then “Activate.”
Configuring General Calendar Settings
After activating the plugin, configure its general settings.
Define the default time zone, date format, and other relevant options.
Adding Your First Event
- Go to the event calendar section in your dashboard.
- Click “Add Event” and provide the event’s title, date, time, and description.
- Upload a featured image to make your event visually appealing.
Customizing Event Details
Enhance your event listing by adding specific details like location, speakers, ticket prices, and registration links. Make sure to craft a compelling event description that encourages participation.
Managing Event Categories and Tags
Organize your events by creating categories and tags.
This helps visitors filter events based on their interests, making it easier for them to find relevant activities.
Displaying the Event Calendar on Your Website
Choose where to display your calendar—whether it’s a dedicated events page, a sidebar widget, or even within a blog post.
Most plugins offer shortcode options for easy integration.
Enabling User Registrations for Events
Allowing users to register for events directly on your website streamlines the RSVP process. You can collect attendee information and send them event reminders.
Promoting Your Events
Use your website, social media platforms, email newsletters, and other channels to promote your events effectively. Craft engaging content that highlights the benefits of attending.
Mobile Responsiveness and Optimization
Ensure that your event calendar is mobile-responsive, as many users access websites from their smartphones. Test the calendar’s appearance and functionality across various devices.
Integrating with Google Calendar
Integrating your WordPress event calendar with Google Calendar can significantly enhance the functionality and convenience of managing your events.
This integration allows you to synchronize events between your website’s calendar and your Google Calendar account, making it easier to manage events from a single location.
Here’s a step-by-step guide to help you seamlessly integrate your event calendar with Google Calendar:
- Choose a Compatible Plugin: To integrate Google Calendar with your WordPress event calendar, ensure that you’re using an event calendar plugin that offers Google Calendar integration as one of its features. Popular plugins like “The Events Calendar” and “Event Calendar WD” provide this functionality.
- Access Google Calendar API: Before you can integrate, you need to create a project in the Google Developers Console and enable the Google Calendar API. This process involves creating API credentials and obtaining the necessary API keys.
- Generate API Keys: Once you’ve set up the project and enabled the Google Calendar API, generate the API keys. These keys will authenticate the connection between your website and your Google Calendar account.
- Configure Plugin Settings: In your WordPress dashboard, navigate to the settings of your chosen event calendar plugin. Look for the Google Calendar integration section. You’ll likely need to enter the API keys you generated earlier in this section.
- Authenticate Google Account: After entering the API keys, the plugin will likely prompt you to authenticate your Google account. This step ensures that your website has permission to access and sync events with your Google Calendar.
- Choose Sync Options: Depending on the plugin, you might have various sync options. You can choose to sync events in one direction (from your WordPress calendar to Google Calendar) or in both directions (bidirectional sync). Select the option that suits your needs.
- Map Event Fields: If your WordPress event fields don’t exactly match those in Google Calendar, you might need to map them. For instance, match “Event Title” in WordPress with “Summary” in Google Calendar.
- Initiate Sync: With the settings configured, you can initiate the sync process. The plugin will begin transferring events between your WordPress calendar and Google Calendar based on your selected preferences.
- Review and Manage Synced Events: Once the initial sync is complete, review the events on both your WordPress calendar and Google Calendar to ensure accuracy. Make adjustments as needed.
- Keep an Eye on Updates: Google Calendar API updates or changes can impact the functionality of your integration. Stay informed about updates from both the plugin developer and Google to ensure continuous synchronization.
By integrating your WordPress event calendar with Google Calendar, you streamline event management, reduce duplication of effort, and ensure that your events are consistently updated across platforms.
This integration is especially valuable for those who regularly use Google Calendar and want to maintain a centralized approach to event planning and scheduling.
Troubleshooting Common Issues
If you encounter issues with your event calendar, such as incorrect dates or display problems, consult the plugin’s documentation or support forums for solutions.
Tracking and Analyzing Event Performance
Utilize analytics tools to track the performance of your events. Monitor metrics such as registrations, attendance rates, and user engagement to refine your event strategy.
Conclusion
Creating an event calendar in WordPress doesn’t have to be complicated. With the right plugin and proper customization, you can provide your audience with an organized, informative, and visually appealing way to stay updated on your upcoming events.
FAQs
Can I use multiple event calendar plugins on my website?
Yes, you can, but it’s advisable to choose one plugin that best suits your needs to maintain consistency and avoid conflicts.
Is it possible to display events from multiple calendars in a single view?
Some plugins offer this feature, allowing you to merge events from different calendars into one comprehensive view.
Can users sync the event calendar with their personal calendars?
Yes, if your plugin supports the feature, users can easily add events to their personal calendars like Google Calendar or Outlook.
What if I want to charge for event registrations?
Many plugins offer integration with payment gateways, allowing you to charge attendees for event registrations.
Do event calendar plugins impact website performance?
While some plugins can impact performance, choosing a well-coded and optimized plugin can help mitigate this issue.